Если вы хотите не допустить доступ к своей информации посторонним лицам – без пароля не обойтись.
Виндовс запросит пароль при включении или после перезагрузки, если компьютер ушел в спящий режим от долгого бездействия или если вы самостоятельно заблокировали компьютер или ноутбук комбинацией клавиш Win + L. Также система запрашивает пароль, когда происходит смена учетной записи - например, с гостевого логина на учетную запись админа.
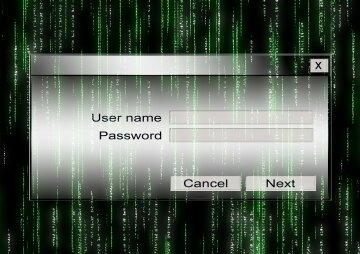
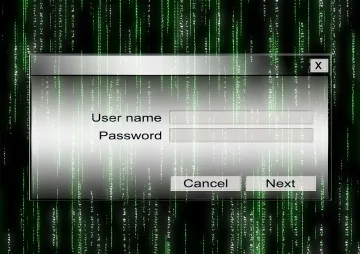
Как поставить пароль на Windows 7
Прежде всего, у пользователя должна быть создана своя учетная запись на сайте Microsoft. Если таковой не имеется, понадобится создать, зарегистрировавшись на сайте microsoft.com. Затем, чтобы запаролить свою учётку на Виндовс 7, нужно открыть панель управления (она находится в меню «Пуск») и зайти в профиль (перейти в раздел «Учётные записи пользователей»). Выбрав свою учётную запись (скорее всего, это будет учётная запись администратора), перейдите во вкладку «Создание пароля своей учётной записи». Придуманный пароль нужно ввести дважды – в полях «Новый пароль» и «Подтверждение пароля».
Пароли чувствительны к регистру, не забудьте, какие буквы вы использовали – заглавные или строчные. Заодно проверьте, не нажат ли Caps lock, чтобы потом не гадать, почему пароль не подходит. Раскладка клавиатуры тоже имеет значение – кстати, иногда имеет смысл намеренно использовать неправильную.
Киев и другие города будут разбиты: волонтер спрогнозировала неутешительное будущее для украинцев
Гороскоп на сегодня 3 июля: неприятные сюрпризы, препятствия в карьере и неожиданные расходы – прогноз для всех знаков Зодиака
Выйдут на пенсию даже без рабочего стажа: кому из украинок доступна неожиданная привилегия
"Впереди кровавая осень": командир ВСУ посоветовал украинцам готовиться к худшему
В идеале пароль должен содержать случайную комбинацию строчных и заглавных букв, а также цифры (не дату рождения и не номер телефона при этом) и символы. Но в реальности мало кто любит настолько усложнять себе жизнь, и пароль выбирают такой, чтобы случайно не забыть самому. Надёжной защитой от взломщиков такой пароль не станет, а вот от не в меру любопытных родственников или коллег – вполне.
Только не выбирайте совсем уж очевидные варианты, иначе смысла в пароле не будет, и не используйте один и тот же пароль на всех устройствах и учётных записей. Можете придумать несколько вариаций одного и того же пароля, отличающихся на один или несколько символов – это уже будет плюсом к безопасности ваших данных. После создания пароля нужно перезагрузить компьютер – заодно убедитесь, что всё сделали правильно.
Как поставить пароль на Windows 8
В Виндовс 8 поставить пароль на учётную запись так же легко, как и в предыдущих версиях, но путь к нужному меню немного изменился. Теперь нужно открыть панель управления, наведя курсор мышки в нужный угол рабочего стола (обычно правый верхний или нижний). Там нужно кликнуть на раздел «Параметры», обозначенный иконкой в виде шестеренки. Откроется вкладка с параметрами, среди которых вы найдёте «Изменение параметров компьютера». Там, во вкладке «Пользователи» есть меню создания пароля. Что делать дальше, вы уже знаете.
Эта версия Виндовс предлагает также такую интересную возможность, как графический пароль. Вместо ввода букв или цифр пользователь может подтвердить своё право доступа в учётку, нарисовав на картинке три заранее определенных фигуры – линии, точки или круга. Все линии нужно проводить на конкретно обозначенных местах, нужного размера и в нужном направлении. Такая авторизация с элементом игры порадует творческих натур, но вот остальных может порядком раздражать. Впрочем, остаётся альтернативная возможность войти в учётную запись - с помощью пароля или пин-кода - такая защита аккаунта тоже предусмотрена.
Если у вас уже стоит текстовый пароль, то перед установкой графического понадобится ввести его. Также это потребуется, чтобы просто изменить пароль.
Как поставить пароль на Windows 10
В этой операционной системе пароль устанавливается ещё проще. В меню «Пуск» открываем «Параметры», а в открывшемся окне – «Учётные записи». В разделе параметры входа нажимаем кнопку «Изменить», которая находится под пунктом «Пароль», а далее действуем по уже известной схеме: придумываем пароль, заполняем им два поля и подтверждаем.
На всякий случай можно оставить себе подсказку, которая поможет вспомнить пароль в случае чего. Такую возможность предлагают и более старые версии Виндовс.
Как изменить или удалить пароль?
Поменять или сбросить пароль можно тем же путём, что и установить, за одним исключением: сначала потребуется ввести старый пароль, поэтому если вы вдруг его забыли, решить проблему станет несколько сложнее. Но меню «Учётные записи» - не единственный способ совершить отключение пароля, рассмотрим другие пути.
Можно отключить запрос пароля при включении. Для этого откройте окно управления учётными записями через командную строку (нажмите Win + R и введите команду netplwiz или control userpasswords2). Там нужно снять галочку напротив пункта «Требовать ввод имени пользователя и пароля».
Можно, наоборот, оставить пароль при включении компа, но убрать при выходе из спящего режима. Это делается в окне «Электропитание» Панели управления. Там есть галочка напротив пункта «Не запрашивать пароль при пробуждении», которую при необходимости можно поставить.
В самом крайнем случае, когда узнать или вспомнить пароль не представляется возможность, можно поступить радикально: снести винду и установить заново. Защита при этом не сохранится. Таким же образом, скорее всего, поступят и завладевшие компьютером злоумышленники, чтобы скинуть пароль и получить доступ к информации. Но можно защитить систему и от этого.
Как установить пароль на BIOS?
Пароль при входе в учётку – это, конечно, хорошо. Но, немного постаравшись, злоумышленник легко его обойдёт. Если вам нужен более надёжный способ защиты ваших данных, поставьте пароль на БИОС. Тогда, в случае чего, даже переустановка Виндовс не поможет постороннему лицу добраться до информации в вашем компьютере. Но прежде чем поставить такой пароль, убедитесь, что и сами его не забудете – во избежание проблем.
Чтобы защитить жесткий диск компьютера или ноутбука паролем, нажмите F1 или F2 во время загрузки ОС. Таким образом вы попадёте в БИОС, где с помощью стрелок на клавиатуре нужно перейти в раздел Security – Безопасность.
Далее вам нужна строка Set Supervisor Password. Выделив её, нажмите клавишу Enter, введите свой пароль и подтвердите новым нажатием Enterа. После перезагрузки вы убедитесь, что компьютер теперь надёжно защищён паролем.
Как защитить паролем файлы и папки?
Бывают случаи, когда пароль нужен не для всего компьютера, а для отдельного документа или папки. Это тоже вполне возможно.
Самый простой способ – заархивировать нужные файлы, добавив к архиву пароль. Воспользоваться для этого можно любым архиватором, например, 7-Zip или WinRAR. После этого доступ к документам внутри архива будет возможен только после ввода этого пароля. Также архиваторы позволяют зашифровать имена файлов – то есть, не зная пароля, нельзя будет не только прочитать содержимое, а и просто его увидеть.
Некоторые форматы файлов предполагают возможность добавления к ним пароля. В основном речь идёт о документах Майкрософт Офис, таких как Word и Excel. Открыв меню «Файл», в разделе «Сведения» можно выбрать степень защиты документа, в том числе и путем установления пароля. Это удобно, если вам нужно ограничить доступ к одному или нескольким конкретным файлам. Но этот способ – только для особых случаев, и не стоит защищать так все документы подряд. Дело в том, что восстановить доступ в случае забытого пароля почти наверняка не получится.
Поставить пароль на папку собственными средствами Виндовс нельзя, но, поскольку потребность такая существует, созданы специальные программы, например, Anvide Seal Folder. Эта утилита надёжно закроет доступ к любой папке. Единственное возможное неудобство: чтобы ввести пароль, нужно снова запустить программу – то есть, на другом компьютере или ноутбуке запароленную папку открыть не удастся. Разве что, установить нужную программу и на него.
Защитить паролем можно и флешку – что, пожалуй, самая ценная возможность, ведь именно это устройство так легко потерять, а документы, что мы доверяем флешкам – часто очень важные. В винде есть специальное средство, которое называется BitLocker. Он присутствует не во всех версиях ОС, но в большинстве всё же имеется. Чтобы проверить возможность такого шифрования, нужно кликнуть по значку съемного диска правой клавишей мыши. Если в открывшемся меню будет пункт «Включить BitLocker» - его можно смело применять. Когда пароль будет установлен, устройство больше не откроется без его ввода.
Если этот способ не доступен, поможет простая в использовании программа USB Safeguard. Установленная на флешку, она скрывает все находящиеся на ней файлы, кроме, собственно самой себя. После ввода пароля в файле USB Safeguard доступ к содержимому флешки восстановится.






