Конечно, устройство ввода стоит не так дорого, да и продаётся чуть ли не в каждом супермаркете, так что заменить его несложно. Но проблема с клавиатурой может быть легко решаемой, так что прежде чем бежать в магазин, попробуйте совершить несколько простых действий.
Какие бывают причины поломок?
Все причины, почему не работает клавиатура, можно условно разделить на две группы: механические и программные.
С механическими причинами всё более-менее очевидно: повреждена сама клавиатура, провод или же разъём. Хотя выяснить, что именно – задача более сложная.
Наиболее частая причина неисправности клавиатуры – пролитая на неё жидкость. К счастью, в большинстве случаев это поправимо, о чем мы расскажем далее.

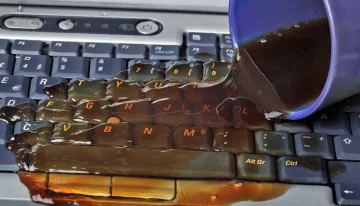
Коснется жителей 9 областей: пенсионеры получат приличные доплаты к пенсиям
Мобилизация 60+: как будут призывать в армию дедушек
ПФУ обязал пенсионеров подать специальное заявление: без этого выплат не будет
"Остановит женщина": экстрасенс увидела завершение войны в Украине
Если же механические повреждения исключены, значит, дело в ПО. Проблемы могут возникнуть на уровне операционной системы, а также в BIOS.
Что можно проверить в первую очередь?
Неработающая клавиатура ещё не означает, что произошла поломка устройства. Иногда сбои в работе возникают по причине банальной невнимательности – а такое случается даже с самыми опытными пользователями.
Итак, в первую очередь нужно убедиться, что устройство включено. Это особенно актуально, если клавиатура беспроводная: вполне вероятно, что у него разрядился аккумулятор или отключился блютус. Тогда понадобится всего лишь заменить батарейки или обносить подключение. Стоит проверить также кнопку питания, если она есть – вдруг вы случайно её нажали?
Кстати, клавиатуры некоторых ноутбуков отказываются работать при низком заряде аккумулятора. Возможно, такое капризное устройство досталось и вам. Подключите ноут к сети, есть вероятность, что это решит проблему.
Случайно задеть можно и клавишу Num Lock, тогда на клавиатуре «внезапно» откажется работать блок с цифровыми клавишами. Если у вас не работают только цифры – проблема наверняка в этом.
Если не работает ни одна кнопка (и клавиатура при этом точно не залита чаем и не ударена ничем тяжелым), попробуйте перезагрузить компьютер. Если дело в простом сбое ПО, это должно помочь.
Перед перезагрузкой попробуйте подключить клавиатуру к другому USB-порту. Возможно, она перестала определяться контроллером, и смена порта это «вылечит». Если вдруг у вас старая клавиатура, работающая через PS/2, этот способ, к сожалению, не сработает. Зато ей может помочь правильный порядок подключения: вставлять штекер клавиатуры нужно в выключенный компьютер, и только затем его включить.
Если ни один из способов не помогает, не спешите выбрасывать устройство. Проверьте его на другом компьютере – возможно, там клавиатура заработает. Так вы выясните, что проблема программного характера.
Также, если есть возможность, попробуйте подключить запасную клавиатуру к вашему компьютеру или ноутбуку. Если она работает без нареканий, то поломка, скорее всего, механическая.
Бывает, что клавиатура перестаёт реагировать на нажатия из-за переломанных проводов в кабеле. Временной мерой может стать изолента – если в определенном положении кабель всё же работает, в противном случае кабель можно заменить самостоятельно или обратиться к специалисту.
Ещё одна возможная причина неисправности – проблемы со шлейфом. Это особенно вероятно, если вы перед этим разбирали ноутбук. В таком случае вы могли неудачно вставить шлейф в гнездо или, что хуже, случайно повредить проводки. Также возможно окисление контактов шлейфа или гнезда – тогда их нужно аккуратно почистить. Однако если у вас нет опыта в разборке и сборке ноутбуков – лучше доверить это профессионалам.
Как почистить клавиатуру?
Есть и пить за компьютером – само по себе не очень-то удачная идея, сулящая вред как спине, глазам и пищеварению, так и устройствам. Значительная часть обращений в сервис происходит именно после попадания жидкости или еды на клавиатуры компьютеров или, того хуже, ноутбуков.
Но, поскольку пренебрегать техникой безопасности всё равно никто не перестанет, лучше знать, что делать в первую очередь в подобном случае.
Итак, залитую чем-либо клавиатуру нужно немедленно отключить от компьютера. От большей части жидкости можно избавиться, перевернув и встряхнув устройство, а затем протерев сухой тряпкой. Сохнуть клавиатура будет не менее суток – до этого включать её не стоит. Класть на батарею или сушить феном тоже не нужно, лучше дать просохнуть естественным путём.
Клавиатуре страшна не столько жидкость как таковая, сколько зачастую присутствующие в ней соль, сахар или другие примеси. Они проникают вглубь, разъедают контакты и вызывают коррозию. Это не быстрый процесс, и клавиатура после включения может проработать ещё довольно продолжительное время, прежде чем окончательно сломается.
Чтобы избежать подобного исхода, устройство рекомендуется разобрать и почистить. Более того, проделывать это стоит как минимум раз в полгода: даже при бережной эксплуатации в клавиатуру могут попадать крошки и пыль, от чего могут залипать некоторые клавиши или даже произойти перегрев устройства, от чего оно глючит, отключается и в конце концов выходит из строя.
В первую очередь – осторожно снимите кнопки. Чаще всего они держатся на защёлках, которые легко отжимаются чем-нибудь тонким и плоским. Раз уж клавиши всё равно сняты, помойте их в мыльном растворе и высушите – в процессе эксплуатации на них заводится огромное количество микробов.
После разборки вы можете обнаружить засохшие пятна жидкости на плате и контактах. Их нужно осторожно протереть спиртом.
Пыль и мусор можно выдуть с помощью баллончика со сжатым воздухом, пылесоса или фена (разумеется, только в холодном режиме).
Когда речь идёт о ноутбуке, опасно загрязнение не только самой клавиатуры, сколько всего, что находится под ней. Самостоятельно разбирать и чистить устройство – рисковая затея, лучше обратиться в сервис.
В какие настройки заглянуть?
Если при программном сбое не помогает обычная перезагрузка, можно попробовать ещё несколько средств, доступных рядовому пользователю. Если не помогут и они, придётся обращаться к специалисту.
В отдельных случаях помогает обновление или переустановка антивирусной программы. Пути вирусов неисповедимы, и попасть в ваш компьютер он мог вместе с драйверами.
Кстати о них. Обычно Windows устанавливает драйвера для клавиатуры автоматически. Но иногда (особенно при использовании нелицензионного ПО) возникают проблемы, и операционной системе нужно помочь. Попробуйте удалить драйверы клавиатуры через диспетчер устройств (войти в него можно, нажав сочетание клавиш Win+R и введя devmgmt.msc либо же через панель управления). Найдя в списке клавиатуру, выберите в меню, открывающееся по клику правой клавишей мышки, пункт «Удалить устройство», после чего перезагрузите компьютер.
Для действий, требующих введения команд, воспользуйтесь экранной клавиатурой, находящейся в разделе «Специальные возможности» меню «Пуск». Далее в дело вступает мышка, частично решая проблему.
Не лишним будет проверить настройки BIOS вашего компьютера или ноутбука. Для этого нажмите клавишу DEL при загрузке. В меню на экране (к слову, если вам удалось в него попасть, то проблема точно программная, а не в железе) найдите пункт USB Keyboard Support или Legacy USB. Чтобы клавиатура работала, напротив него должно значиться «Enable».
Если и после этого клавиатура не заработала, может понадобиться откат или даже переустановка системы.
Если отказала не вся клавиатура, а всего одна или несколько клавиш (обычно из-за их механического повреждения), их можно переназначить на другие с помощью специальных программ, например, MapKeyboard.

