Удалённый доступ к компьютеру – своему или чужому – может понадобиться во многих случаях. Это и «помощь другу», когда нет времени объяснять и проще всё сделать самому, и способ эффективно организовать рабочий процесс, и просто полезная возможность заглянуть в собственный компьютер, находясь вдали от него.
Как это работает?
Суть удалённого рабочего стола – предоставление прав администратора одному компьютеру для другого. Доступ при этом может быть полным, с возможностью вмешиваться во все процессы, копировать и удалять файлы, запускать программы, а может быть только частичным. Например, удалённый администратор может только наблюдать за процессами, но не вмешиваться в них.
При таком соединении компьютер, на котором происходит работа, будет называться хостом, или сервером. А компьютер, который подключается к хосту и отображает его рабочий стол, называется клиентом.

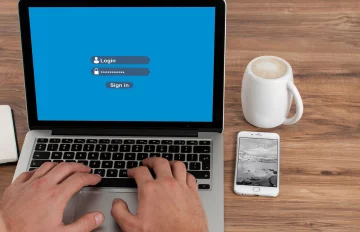
Стоит отметить, что удалённый доступ может быть не только между компьютерами, но и, например, между компьютером и терминалом, или между компьютером и целой сетью. Так обычно организована работа офисных, банковских и других сетей, требующих постоянного удаленного мониторинга. Но рядовых пользователей всё же обычно интересует вопрос, как залезть с одного компьютера в другой на расстоянии. Впрочем, в качестве клиента можно использовать и мобильное устройство, установив на нём необходимую программу.
Выйдут на пенсию даже без рабочего стажа: кому из украинок доступна неожиданная привилегия
Не бери трубку: мошенники звонят именно из этих номеров – и ты уже в их ловушке
Повесток можно не бояться: ряд украинцев освободят в июле от мобилизации – кому повезет
"Впереди кровавая осень": командир ВСУ посоветовал украинцам готовиться к худшему
Программ для этой цели есть немало, как заранее встроенных в операционную систему, так и доступных к установке. Они отличаются различным набором функций и разной степенью сложности. Рассмотрим некоторые из них.
Лучшие программы для удалённого доступа
Самая известная из программ для подключения к удаленному рабочему столу – TeamViewer. Её главное преимущество – простота, установить сможет даже неопытный пользователь. Дополнительный плюс – «портативная» версия, не требующая установки, что очень удобно, если нужно воспользоваться удалённым доступом только один раз.
Кроме программы для Windows 7, 8, 10, Mac и Linux, существуют также приложение для Chrome, iOS и Android. TeamViewer позволяет не только управлять удалённым рабочим столом, но и передавать файлы, делать скриншоты и запись экрана, поддерживает голосовой и текстовый чаты.
Правда, бесплатное это ПО только для некоммерческого использования, а продолжительное дистанционное наблюдение или администрирование программа сочтёт именно коммерческим применением и вполне может заблокировать доступ. Платная же версия является достаточно дорогой.
Близкий «родственник» TeamViewer называется AnyDesk. Эта программа, тоже, к слову, условно бесплатная, отличается высокой скоростью работы и возможностью подключиться сразу к нескольким удалённым рабочим столам. AnyDesk тоже доступен для всех популярных операционных систем.
Одна из самых популярных программ для удалённого доступа – удалённый рабочий стол Chrome. Она позволяет подключаться к удалённому компьютеру не только с помощью другого компьютера или ноутбука, а и с телефона или планшета, и при этом поддерживается различными операционными системами.
Для полноценной работы с удаленным рабочим столом Chrome нужно войти в учётную запись Google, а затем скачать расширение в магазине Chrome или на официальном сайте приложения «Удалённый рабочий стол». Для мобильных устройств потребуется также приложение из Play Market или App Store, в зависимости от ОС.
После установки расширения нужно его настроить, следуя подсказкам. В первую очередь понадобиться задать имя компьютера, под которым его будут находить удалённые устройства, а также пин-код для подключения к нему. Собственно, на этом настройка и заканчивается.
У удалённого рабочего стола есть два режима: доступ и поддержка. Для доступа нужно зайти под тем же аккаунтом, под которым зарегистрирован компьютер. Вы сможете удалённо управлять им без всяких ограничений – главное, чтобы он был включен и подключен к интернету. Достаточно будет ввести пин-код, указанный при регистрации, хотя при желании эту проверку можно отключить.
В режиме поддержки генерируется одноразовый код доступа, чтобы предоставить временное удалённое управление своим компьютером другому пользователю. При этом у такого режима есть ограничение по времени, по прошествии которого доступ нужно повторно разрешить, тогда как подключение к «своим» устройствам – безлимитное.
В режиме удалённого доступа рабочий стол другого компьютера виден в окне браузера или мобильного приложения. В остальном нет никакой разницы с обычной работой за компьютером. Стоит учесть, что в отличие от, к примеру, Teamviewer, удаленный рабочий стол Chrome не предоставляет возможность пересылки файлов – в общем буфере обмена могут быть только текстовые данные.
Удалить расширение при необходимости тоже очень легко: достаточно открыть страницу «Сервисы» в браузере и удалить «Удалённый рабочий стол Chrome» оттуда, либо сделать это через пункт «программы и компоненты» панели управления Windows.
Для удалённого администрирования в одной локальной сети неплох удалённый рабочий стол от Майкрософт, для которого не требуется установки никаких дополнительных программ, однако на компьютере, к которому будут подключаться остальные устройства, должна быть ОС Windows Pro или выше.
Кроме этого, в Windows 10 есть приложение Quick Assist, весьма простое в использовании, но требующее наличия учётной записи Microsoft. Запустив программу, один из пользователей должен нажать кнопку «Оказать помощь», другой – «Получить помощь», после чего им останется только обменяться шестизначным кодом, и первый получит доступ к компьютеру второго. При этом хозяин второго рабочего стола не теряет контроль над ситуацией и может в любой момент оборвать соединение. В целом, никаких особых возможностей эта программа не предоставляет, но никакие фишки сверх имеющихся, как правило, для эффективной удаленной работы, и не требуются.
Главный плюс встроенных средств виндовс (кроме того, что они бесплатные) — они почти наверняка имеются на обоих компьютерах, и дистанционный доступ между ними можно включить в любой момент, не устанавливая никаких дополнительных программ. Чтобы получить доступ к компьютеру или ноутбуку, нужно знать его имя либо ИП-адрес.
Существует также программа Screen Sharing исключительно для macOS. Она работает и как удалённый рабочий стол, предоставляя возможность контроля над чужим устройством, и только в режиме просмотра.
Пара важных деталей
Важно помнить, что все эти программы, являясь удобным и нужным инструментом, одновременно могут нести угрозу безопасности вашего компьютера. Несмотря на то, что разработчики применяют новейшие методы шифрования и в целом стараются делать удалённый доступ максимально защищенным, киберпреступники тоже не отстают. Поэтому относиться к удалённому доступу нужно осторожно и осмотрительно, давая другим людям право управления своим компом только если вы полностью доверяете "удаленному помощнику". Иначе есть риск обнаружить в системе несколько неприятных программ для слежения, а то и ещё чего похуже.
Ещё один способ применения этой технологии — "облачные" удалённые рабочие столы. Эта услуга становится всё более популярной у многих компаний. Суть в том, что покупая место на удалённых серверах, компания экономит средства на покупке мощных компьютеров и их обслуживании. Удаленное подключение не требовательно к характеристикам железа, нужна лишь стабильная связь с достаточной скоростью. К тому же, у пользователей есть возможность дистанционного подключения к своему рабочему столу в любое время и с любого компьютера.
Конечно, не все данные можно доверять стороннему серверу, но, с другой стороны, удаленная резервная копия важной информации лишней не бывает.





